برو به
سؤال یا مشکلی داری؟
در صورتی که
- در زمینه این آموزش سؤالی دارید
- مشکل شما با این آموزش رفع نشده است
میتوانید همیشه به صورت رایگان در قسمت پرسش و پاسخ سؤال خودتان را بپرسید
شما هم آموزش بدهید!
در صورتی که
- جای آموزشی خالی است و شما بلدید
- نکات و یا ترفندهایی را میدانید
خوشحال میشیم که با ما و سایر دوستانتان به اشتراک بگذارید. لطفاً از طریق پشتیبانی با ما در ارتباط باشید
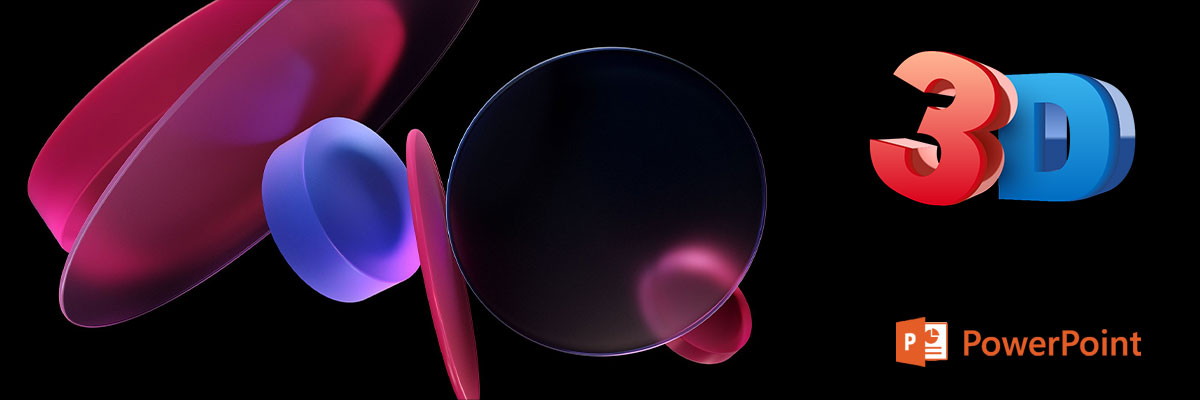
با شکلهای سه بعدی در پاورپوینت معجزه کن
کمتر از 5 دقیقه
1,441
فهرست مطالب
- پیش گفتار
- مزایای شکلهای سه بعدی پاورپوینت
- در چند ثانیه تصویر دلخواه را اضافه کن
- یک گام فراتر
- نکته پایانی
پیش گفتار
بیایید خیلی ساده بیان کنم. جست و جو در اینترنت برای پیدا کردن شکلها و آیکونهای مناسب با ارائه و محتوای اسلاید خود را رها کنید! البته قبلش باید این را بگم که اگر کلاً در ارائه خود از شکلها و تصاویر استفاده نمیکنید، حتماً در ارائههای خود تجدید نظر کنید و این را به خاطر داشته باشید شما فایل Word یا Pdf تحویل نمیدهید. شما یک ارائه را در قالب پاورپوینت آماده میکنید پس به جای یک عالمه متن در اسلایدها فقط با تصاویر و عنوان و چند کلمه تیتروار اسلاید خود را بسازید و مطمئن شوید که در هر اسلاید شما بیشتر از 30 کلمه قرار ندارد.
خب برگردیم سر اصل قضیه: شکلها
تا اینجای کار با علت استفاده از شکلها آشنا شدید، سؤال این هست: چرا شکلهای سه بعدی و چرا از خود پاورپوینت و نه از اینترنت و گوگل؟
مزایای شکلهای سه بعدی پاورپوینت
بگذارید تیتروار بهتون بگم (البته تصاویر معمولی جای خود را دارند و در استفاده از هر موردی باید حد اعتدال را رعایت کرد)
- کیفیت بالا و جذاب بودن
- دسترسی سریع برای جست و جو و دانلود هزاران شکل
- قابلیت چرخش و قرارگیری در هر زاویه دلخواه
- پشتیبانی شدن در انیمیشنها و transactionها در پاورپوینت (حرفها داریم بابتش)
در چند ثانیه تصویر دلخواه را اضافه کن
برای اینکه بهتر با مزایا و قابلیتهای تصاویر سه بعدی در پاورپوینت آشنا شوید ترجیح میدهم یک مثال عملی بزنم و شما هم برای درک راحتتر همراه من این قدمهای ساده را بردارید
گام 1
وارد تب Insert شوید و سپس در پنل Illustration روی گزینه 3D Modele و بعداً روی گزینه Stock 3D models را بزنید (شکل آیکون و پنجره بنا به نسخههای مختلف ممکنه فرق کنه ولی در کل مسیر همین هست)
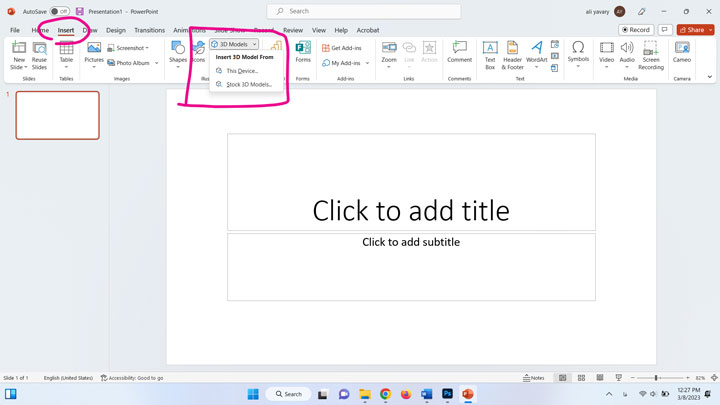
گام 2
منتظر شوید تا تصاویر براتون باز شود (باید به اینترنت متصل باشید). حالا میتوانید از دسته بندیهای ارائه شده یک دسته را انتخاب کنید (من کمی در صفحه اسکرول میکنم و Space را انتخاب میکنم)
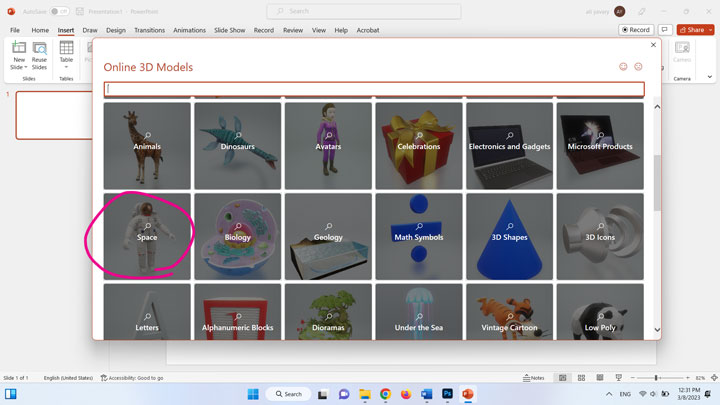
گام 3
شکل مورد نظر را انتخاب کنید و دکمه Insert را بزنید و منتظر شوید تا شکل دانلود شود و در اسلاید قرار گیرد (من شکل زمین را انتخاب کردم)
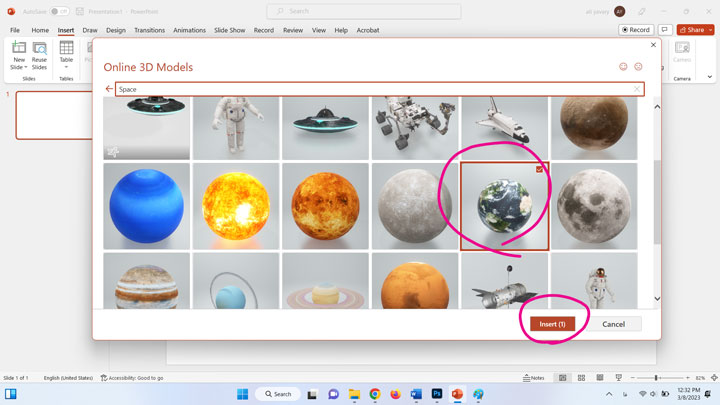
گام 4
حال اگر بر روی شکل کلیک کنید تا انتخاب شود میبینید که در وسط شکل گزینهای برای چرخش شکل در هر جهت دلخواه رو دارید. (من 3 تا کپی گرفتم که همه جهتها رو ببینید)
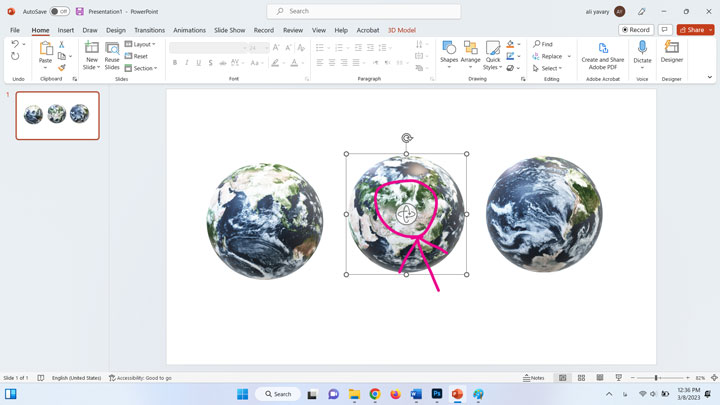
راحت جست و جو کن
برای راحتی میتوانید شکل مورد نظر را در قسمت بالا جست و جو کنید تا سریعتر از بین هزاران شکل، تصویر مطلوب خود را پیدا کنید (من earth به معنی زمین را جست و کردیم تا ببینید چقدر تصویر مختلف برای موارد مختلف از یک موضوع را داره)
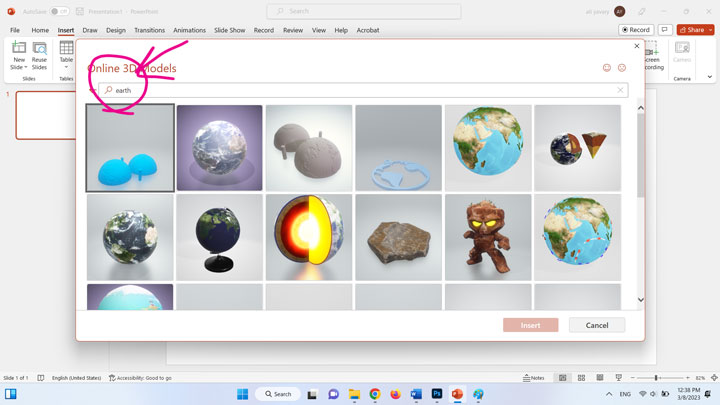
یک گام فراتر
درسته که خود تصویر جذاب و ساده و خیلی باحاله اما مزیت 4 که قبلاً بیان کردیم را اگر استفاده کنید میشود خارقالعاده و جذاب خوشمزه!
برای اینکار 2 راهحل دارید.
1- از تب animation استفاده کنید. همانطور که ملاحظه میکنید وقتی تصویر سه بعدی را انتخاب کنید چند گزینه جذاب مخصوص براشون میاد که میتوانید استفاده کنید
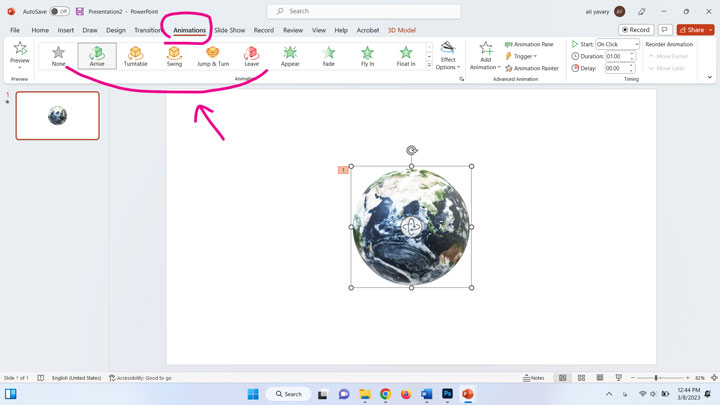
2- از Morph استفاده کنید (من خیلی توصیه میکنم) برای این کار مقاله "با Morph ارائهای خیره کننده داشته باش" را ملاحظه کنید.
نکته پایانی
همیشه رعایت حد اعتدال در تصاویر و شکلها و نوع محتواها را رعایت کنید تا ارائه شما شلوغ و خسته کننده و یکنواخت نشود. ضمناً فایلهای سه بعدی حجم نسبتاً بالایی دارند (بسته به شکل شما و جزئیات آن) پس حواستون باشه که بین 400 کیلوبایت (مثل یک قلب گرافیکی ساده) تا خیلی بیشتر (مثلاً 24 مگابایت برای همین زمین) به ازای هر تصویر سه بعدی، حجم فایل شما افزایش مییابد.
مقالاتی که مرتبط هستند و احتمالاً دوست داشته باشی
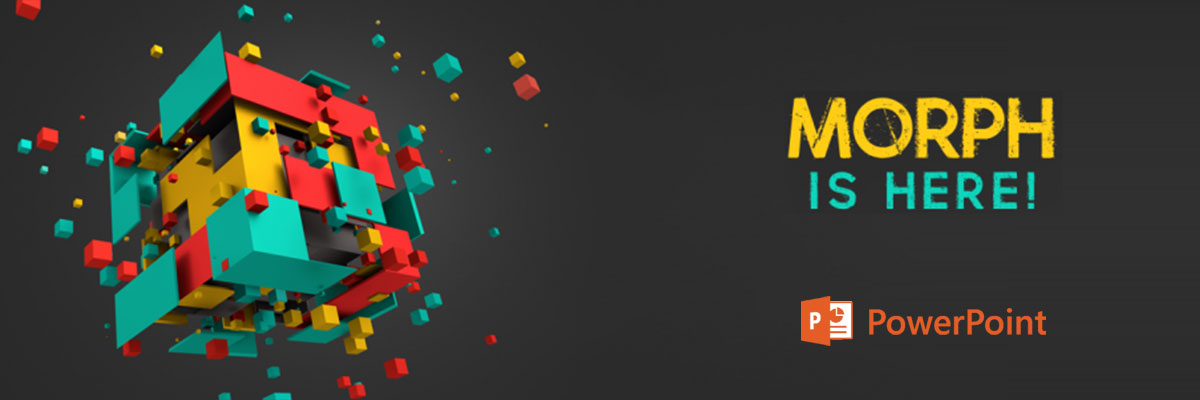
با Morph ارائهای خیره کننده داشته باش
1401/12/18
تگها:
ترفند
سؤال یا مشکلی داری؟
در صورتی که
- در زمینه این آموزش سؤالی دارید
- مشکل شما با این آموزش رفع نشده است
میتوانید همیشه به صورت رایگان در قسمت پرسش و پاسخ سؤال خودتان را بپرسید
شما هم آموزش بدهید!
در صورتی که
- جای آموزشی خالی است و شما بلدید
- نکات و یا ترفندهایی را میدانید
خوشحال میشیم که با ما و سایر دوستانتان به اشتراک بگذارید. لطفاً از طریق پشتیبانی با ما در ارتباط باشید


